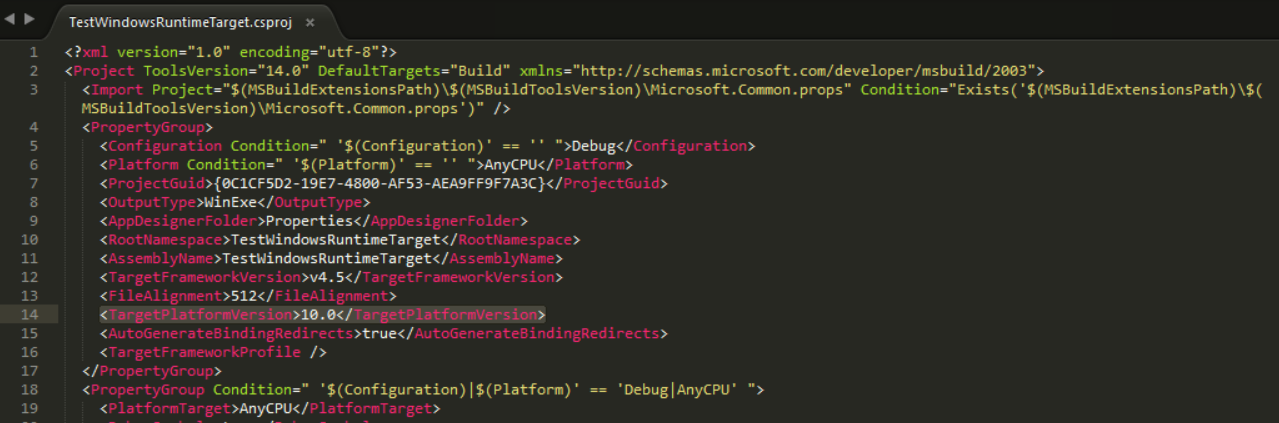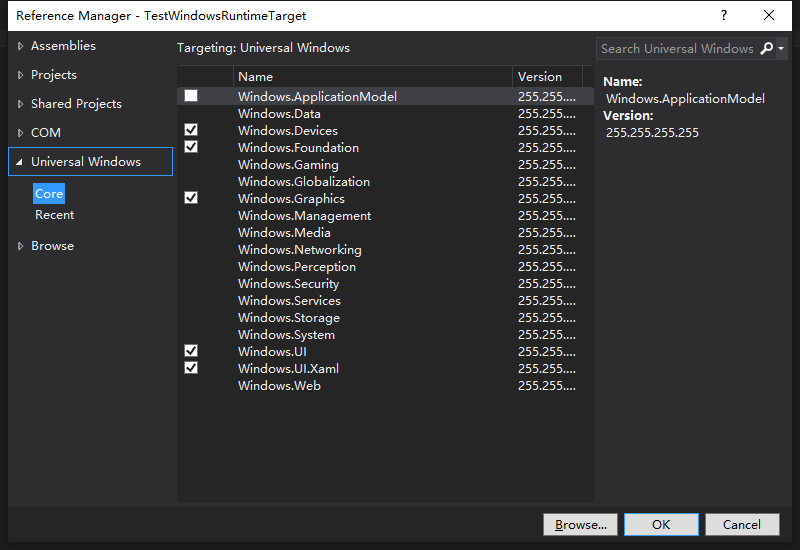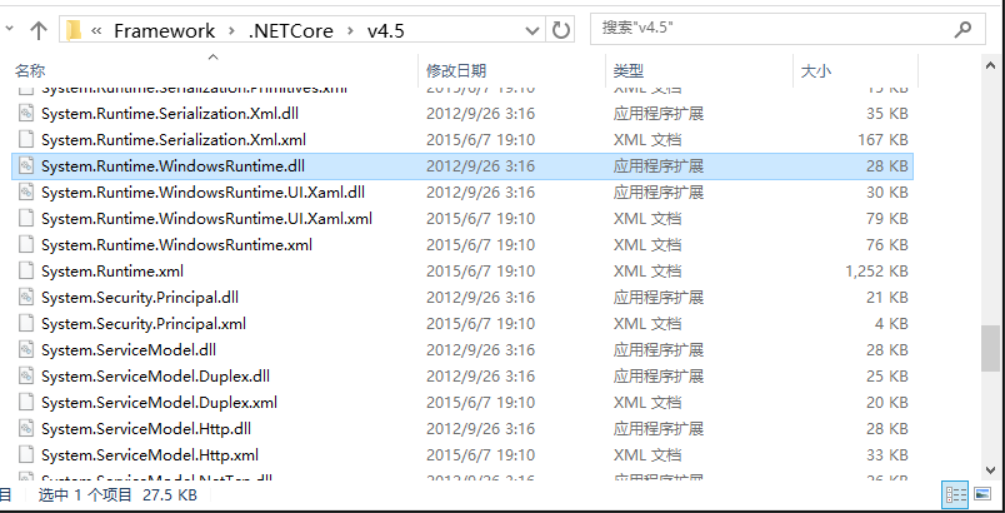Mac OS X的所有快捷键来了,共计超过200项,俺等Windows快捷键熟手这会儿要改专业了…………
注:以下为系统的默认快捷键。OS X允许用户为不同软件的不同菜单功能自定义快捷键的,大家表浪费了这个好机会哈, 让自己的快捷键清单变得比购物单还长吧。当然,还是那句话,俺懒,改天再译。
通用快捷键
1 Cmd-C Copy files
2 Cmd-V Paste files
3 Option-Drag Copy files to new location
4 Cmd-Drag Move and auto-align icons
5 Cmd-Delete Delete
6 Cmd-Option-Drag Make alias
7 Cmd-Shift-Delete Empty trash
8 Cmd-Shift-Option-Delete Empty trash without warning
9 Tab Select next field
10 Shift-Tab Select previous field
11 Return Perform default action
12 Escape Close dialog box
13 Page Up Scroll up list
14 Up Arrow Select item above
15 Page Down Scroll down list
16 Down Arrow Select item below
17 Cmd-Shift-G Open 'Go to Folder' dialog
18 Cmd-Period[.] Close dialog box
Exposé, Space, Dashboard和系统

19 F8 Toggle Space
20 Shift-F8 Toggle Space in slow motion
21 F9 Show all open windows
22 Shift-F9 Show all open windows in slow motion
23 F10 Show all open windows for an application
24 Shift-F10 Show all open windows for an application in slow motion
25 F11 Hide all windows
26 Shift-F11 Hide all windows in slow motion
27 F12 Open/close Dashboard
28 Shift-F12 Slowly open/close Dashboard
29 Option-Mouse Hover Reveal the close button of widget
30 Shift-Click Close Button Animate closing widget in slow motion
31 Cmd-H Hide application
32 Cmd-Option-H Hide other applications
33 Cmd-Q Quit application
34 Cmd-Shift-Q Quit all applications and log out
35 Cmd-Option-Shift-Q Log out without warning
36 Cmd-Tab Switch to next application
37 Cmd-Shift-Tab Switch to previous application
38 Option-Drag Adjust volume (on sound volume slider)
39 Cmd-Drag Arrange menu bar items
40 Option-Click Switch window and hide current window
41 Control-Click Open contextual menu
42 Cmd-Control-D See word definition (with mouse hover)
程序假死

43 Cmd-Period[.] Stop process
44 Cmd-Option-Escape Open Force Quit
45 Power Key Turn off
46 Cmd-Option-Shift-Power Key Force shut down
47 Cmd-Control-Power Key Force restart
全键盘操作
48 Control-F1 Turn on/off full keyboard access
49 Control-F2 Focusing menu bar
50 Control-F3 Focusing Dock
51 Control-F4 Move to next window
52 Control-F5 Move to toolbar
53 Control-F6 Move to a floating window
54 Control-F7 Toggle keyboard access mode
55 Control-F8 Focusing status menu in menu bar
56 Cmd-Accent[] Switch to next window within application
57 Cmd-Shift-Accent[] Switch to previous window within application
58 Cmd-Option-Accent[`] Move to sidebar
59 Cmd-Option-T Toggle on/off character palette
Finder

60 Cmd-Click on Title See the path enclosing folders
61 Cmd-Double-Click (on folder) Open folder in new window
62 Option-Double-Click (on folder) Open folder in new window and close current window
63 Cmd-1 Switch to icon view
64 Cmd-2 Switch to list view
65 Cmd-Option-Right Arrow Expand folder
66 Left Arrow Close folder
67 Cmd-Down Arrow Open selected folder
68 Cmd-Option-Down Arrow Open selected folder in new window and close current folder
69 Cmd-Shift-Option-Down Arrow Open selected folder in new window and close current folder in slow motion
70 Cmd-Up Arrow Show enclosing folder
71 Cmd-Option-Up Arrow Show enclosing folder and close current folder
72 Cmd-3 Switch to column view
73 Cmd-4 Switch to coverflow view
74 Cmd-Y Toggle Quick Look mode
75 Cmd-Option-Y Toggle Slideshow mode
76 Cmd-Shift-H Open home folder
77 Cmd-Option-Shift-Up Arrow Move focus to Desktop
78 Cmd-Shift-I Open iDisk
79 Cmd-Shift-D Open Desktop
80 Cmd-Shift-C Open Computer area
81 Cmd-Shift-K Open Network
82 Cmd-Shift-A Open Applications
83 Double-Click on Title Minimize window
84 Cmd-M Minimize window
85 Option-Click on button Apply action to all windows in active application
86 Hold-Scroll Bar Scroll quickly
搜索: Spotlight

87 Cmd-Spacebar Activate/deactivate Spotlight
88 Cmd-Option-Spacebar Open Spotlight window
89 Cmd-Return Open the top hit
90 Cmd-Down Arrow Move to next category
91 Cmd-Up Arrow Move to previous category
92 Cmd-Click Open selected item in Finder
93 Escape Close Spotlight
实用工具:抓图

94 Cmd-Shift-3 Take snapshot of the whole screen
95 Cmd-Shift-4 Take snapshot of the selected area
96 Cmd-Shift-4-Spacebar Take picture of a window
97 Escape Cancel
98 Hold Spacebar after Drawing the region Move the selected area
99 Hold Option Resize selected area
100 Hold Shift Resize selected area horizontally or vertically
应用程序: Dock

101 Drag the separator Resize Dock
102 Option-Drag Resize Dock to fixed size
103 Control-Click Show Dock's contextual menu
104 Control-Click on icon Show item's contextual menu
105 Cmd-Click Open the icon's enclosing folder
106 Option-Click Switch to another and hide current application
107 Cmd-Option-Click Switch to another application and hide all other applications
108 Cmd-Option-Drop Force application to open files
109 Cmd-Option-D Hide/unhide Dock
偏好设置: 万能辅助

110 Cmd-Option-8 Turn zoom on/off
111 Cmd-Option-Equal[=] Zoom in
112 Control-Scroll Up Zoom in
113 Cmd-Option-Hyphen[-] Zoom out
114 Control-Scroll Down Zoom out
115 Cmd-Option-Control-8 Invert color (try this on those iMacs in Apple Store)
116 Control-Option-Cmd-Comma[,] Reduce contrast
117 Control-Option-Cmd-Period[.] Increase contrast
118 Cmd-F5 Toggle VoiceOver
119 Shift-Shift-Shift-Shift-Shift (5 times) Toggle Sticky Keys
120 Option-Option-Option-Option-Option (5 times) Toggle mouse keys
开机: 启动

These shortcuts only available during start up.
121 Shift Prevent automatic login
122 Shift Enter safe mode (hold down after startup tone and release after you see the progress indicator)
123 Shift Prevent opening Login Items (after login)
124 C Boot from CD
125 N Boot from default NetBook disk
126 T Start up in Target Disk Mode
127 Option Select startup disk
128 Cmd-X Start up using Mac OS X
129 Hold Mouse Button Eject removable discs
130 Cmd-Option-P-R Reset parameter RAM
131 Cmd-V Verbose mode (detailed status message)
1
32 Cmd-S Single user mode
浏览器: Safari
133 Cmd-Option-F Move to Google Search Box
134 Option-Up Arrow Scroll Up
135 Option-Down Arrow Scroll Down
136 Cmd-Click Link Open in new tab and stay in current tab
137 Cmd-Shift-Click Link Open and go to new tab
138 Cmd-Option-Click Link Open in new window
139 Option-Click Close Button Close other tabs
140 Cmd-Shift-] Select next tab
141 Cmd-Shift-[ Select previous tab
142 Cmd-Shift-H Go to homepage
143 Cmd-Shift-K Toggle Block Pop-up Windows
144 Cmd-Option-E Empty Cache
145 Cmd-Option-R Reload page without Caching
146 Cmd-F Search term in webpage
147 Cmd-M Minimize Safari
148 Shift-Click Button Animate slow motion effect
149 Cmd-Plus[+] Increase font size
150 Cmd-Hyphen[-] Reduce font size
151 Cmd-0 Original font size
音乐: iTunes

152 Return/Space Play
153 Option-Right Arrow Select next album
154 Option-Left Arrow Select previous album
155 Cmd-Right Arrow Play next song
156 Cmd-Left Arrow Play previous song
157 Option-Click on Shuffle Button Reshuffle
158 Cmd-Option-Down Arrow Mute
159 Cmd-E Eject CD
160 Cmd-T Turn on/off visualizer
161 Cmd-F Turn on/off full screen mode
162 Cmd-1 View iTunes window
163 Cmd-2 View equalizer mode
终端

164 Double-Click Select word
165 Triple-Click Select line
166 Drag item to Terminal Add the complete path to that item
167 Cmd-N Create new shell window
168 Cmd-Shift-N Enter new command
169 Cmd-Shift-K Connect to a server
170 Cmd-Option-S Save text
171 Cmd-Option-Shift-S Save selected text
172 Cmd-I Show terminal inspector
173 Cmd-T Create new tab
174 Control-C Break
Mail: 随时随地的沟通

175 Cmd-N New message
176 Cmd-Shift-N Get new mail
177 Cmd-Option-N Open new viewer window
178 Cmd-0 Open activity window
179 Cmd-Shift-Y Add senders to address book
180 Cmd-E Use selected text to find
181 Cmd-C while selecting message Copy entire text of a message
182 Cmd-Click on upper-right corner toolbar button Switch different toolbar display
183 Cmd-Single Quote['] Increase quote level
184 Cmd-Option-Single Quote['] Decrease quote level
185 Cmd-Shift-E Redirect message
186 Cmd-Shift-F Forward message
187 Hold Option when deleting message Prevent next message from being automatically marked as read
188 Cmd-Shift-R Reply to all
189 Cmd-Shift-B Bounce to sender
190 Cmd-Shift-T Convert message to rich text or plain text
191 Cmd-Left Brace[{] Align left
192 Cmd-Vertical Bar[|] Align center
193 Cmd-Right Brace[}] Align right
194 Cmd-Colon[:] Check spelling
195 Cmd-Semicolon[;] Flag misspelling of selected word
Front Row

196 Cmd-Esc Open/close Front Row or return to previous menu
197 Spacebar, Return Select item in a menu
198 Up Arrow, Down Arrow Change volume
199 Right Arrow, Left Arrow Go to next or previous selection
地址簿

200 Cmd-1 View card and columns
201 Cmd-2 View only card
202 Cmd-3 View directories
203 Cmd-Right Bracket[']'] Next card
204 Cmd-Left Bracker['['] Previous card
205 Cmd-Vertical Line[|] Merge selected cards
206 Cmd-Backslash[\] Set as company card
绘图软件: Adobe Photoshop

207 Cmd-Shift-M Edit in ImageReady
208 Cmd-Option-W Close all
209 Cmd-Option-S Save as
210 Cmd-Option-Shift-S Save for Web
211 Cmd-Option-Shift-I File info
212 Cmd-Option-P Print with Preview
213 Cmd-Option-Shift-P Print one copy
214 Cmd-Shift-F Fade
215 Cmd-Shift-C Copy merged
216 Cmd-Shift-V Paste into
217 Shift-F5 Fill with color
218 Cmd-Shift-T Transform Again
219 Cmd-Option-Shift-K Show keyboard shortcuts
220 Cmd-L Adjust levels
221 Cmd-M Adjust curves
222 Cmd-B Adjust color balance
223 Cmd-U Adjust hue/saturation
224 Cmd-Option-C Change canvas size
225 Cmd-Shift-N Create new layer
226 Cmd-J Layer via copy
227 Cmd-Shift-J Layer via cut
228 Cmd-Option-G Create/release clipping mask
229 Cmd-G Group layers
230 Cmd-Shift-E Merge visible
231 Cmd-Shift-I Select inverse
232 Cmd-Option-A Select all layers
233 Shift-F6 Select feather (Cmd-Option-D has been assigned to hide Dock)
234 Cmd-Option-V Filter vanishing point
235 Cmd-Plus[+] Zoom in
236 Cmd-0 Fit on screen
237 Cmd-Option-0 Display actual pixels
238 Cmd-Single Quote['] Show grid
239 Cmd-Semicolon[;] Show guides
240 Cmd-R Show rulers
以上内容转自:
http://leondepro.blogbus.com/logs/15787608.html
只是我找到的最全,整理得最好的快捷键列表了,分享一下。
附上官方的快捷键大全:http://support.apple.com/kb/HT1343?viewlocale=zh_CN&locale=zh_CN