CocosBuilder的Cocos2dx-lua绑定方案
前情提要
似乎写每一份代码,每一篇文章,都有些理由,所以忍不住要写个前情提要。
CocosBuilder虽然已经2年没有更新了,已经被SpriteBuilder所取代,但是由于我们早期的项目使用的就是CocosBuilder,而SpriteBuilder增加的功能并没有特别出彩,没有足够的理由让我们抛弃CocosBuilder,于是沿用下来。但是如果拿不开源的CocosStudio来比较,我还是推荐使用CocosBuilder。
据我所知,最早让Cocos2dx的lua版本支持CocosBuilder的,是这个项目:LuaProxy。不知道为什么,CocosBuilder官方库只做了对js的支持,甚至做了html5的支持,却完全没有考虑对lua的支持。而LuaProxy就是建立在官方对js支持的基础上,做了lua的实现。但是读完CocosBuilder中js方案的实现,以及Cocos2dx中CCBReader对js方案的实现,我居然产生了,这不可能是一个人写的吧,这种想法。因为js方案与cpp方案的思路完全不同,如果是同一个人做的,这也太蛋疼了吧?(不过我没有看js那边的使用方法,只是按照LuaProxy的使用方法去理解的。)
cpp方案用了一种非常优雅的方式,加载的过程中,自定义类需要有一个对应的Loader,使用字符串来索引Loader,以帮助CCBReader生成对应的类的实例。
LuaProxy的方案的缺陷
- 首先最不能忍的,就是用了一个全局table
ccb来替代cpp中的registerCCNodeLoader,看起来好像可以解决,但是必须事先把所有需要绑定的Controller的名字写入这个ccb里面,也就意味着很可能许多不需要的代码会被提前加载,对于lua这样的脚本语言来说,这完全是不必要的代价。 - 全局
ccb也带来了另外一个问题,同屏加载多个相同ccbi时,动态更新数据的问题。- 试想这种情况:你用CocosBuilder的粒子编辑器做了一束烟花,但是粒子贴图要在几种里面随机,这个需要在代码里面实现。于是你把这个
CCParticleSystemQuad绑定到了ccb的一个table中。然后需求变了,策划需要同时放多个烟花,于是同时出现的烟花,只有最后一个的贴图可以随机了。因为他们共享同一个全局ccb的table,后加载的覆盖了前面加载的。这里只是举一个简单的例子,实际应用可能比这个情况复杂得多。
- 试想这种情况:你用CocosBuilder的粒子编辑器做了一束烟花,但是粒子贴图要在几种里面随机,这个需要在代码里面实现。于是你把这个
- 嵌套
CCBFile时,无法对子CCBFile做操作的问题。可能子CCBFile绑定了某个lua对象,有一些函数可以调用,有一些成员变量可以使用。但是全在全局ccb里面,父节点根本不知道子CCBFile对应全局ccb的哪个对象。
解决方案
对于lua这样的脚本语言来说,完全可以在加载ccbi的过程中,动态加载需要的lua文件,进行绑定,我们需要做的只是设定一个绑定规则。然后对CocosBuilder做一些小改动,让publish的时候,同时生成lua文件,那整个开发流程将大大被缩短。
So,为了解决上面的3个问题,我做了两件事
- 修改了
CCBReader读取的一些方法,提供给lua读取嵌套CCBReader的方法。并且重写了lua读取ccbi的代码。 - 修改了CocosBuilder的源代码,让它在publish的时候,直接生成对应的lua文件。
准备工作
1.下载以下cpp文件,覆盖掉cocos2dx的相应文件,然后重新编译Runtime
- cocos/editor-support/cocosbuilder/CCBReader.h
- cocos/editor-support/cocosbuilder/CCBReader.cpp
- cocos/editor-support/cocosbuilder/CCNodeLoader.cpp
- cocos/scripting/lua-bindings/manual/lua_cocos2dx_extension_manual.cpp
PS: 值得注意的是,我修改的是cocos2dx 3.2,不确定覆盖更高或者更低的版本会不会出问题,如果不是3.2的用户,可以查看这个commit,自行修改相应代码。
2.下载以下lua文件,放到lua项目的src对应目录下
3.获取修改过的CocosBuilder
有2个方法
- 从Github clone源代码自己编译:https://github.com/jennal/CocosBuilder
- 下载我编译好的版本:https://github.com/Jennal/CocosBuilder/blob/master/Release/CocosBuilder.app.tar.gz?raw=true
PS: 值得注意的是,由于我们的项目使用的默认设计尺寸是1200x800,所以代码中的缩放比例都是针对这个分辨率的。修改也不难,在这里:CocosBuilder/ccBuilder/ResolutionSetting.m,把顶部的两个define改成你自己要的设计尺寸就行了。
|
1 2 |
#define DESIGN_WIDTH 1200 #define DESIGN_HEIGHT 800 |
使用方法
改完Cocos2dx的框架代码,下载了lua代码,有了Cocosbuilder的修改版,准备完成,正式进入使用阶段。
1.ccb文件制作
ccb文件的制作基本没有什么特别,只是有几个点需要注意:
- Publish Settings里面多了个选项,记得勾起来。新建项目,默认是勾的。
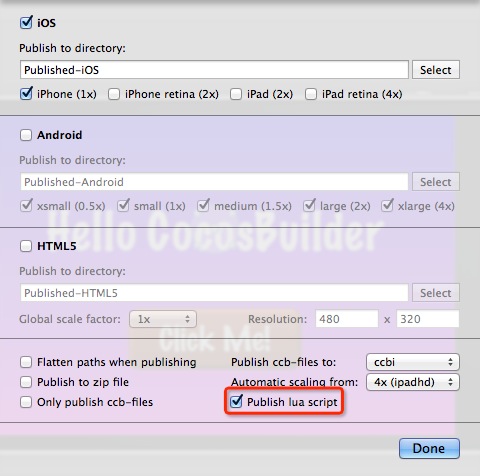
- 文件名与该文件的Controller名,必须保持一致,这是为了简化接口,也为了让代码与设计统一
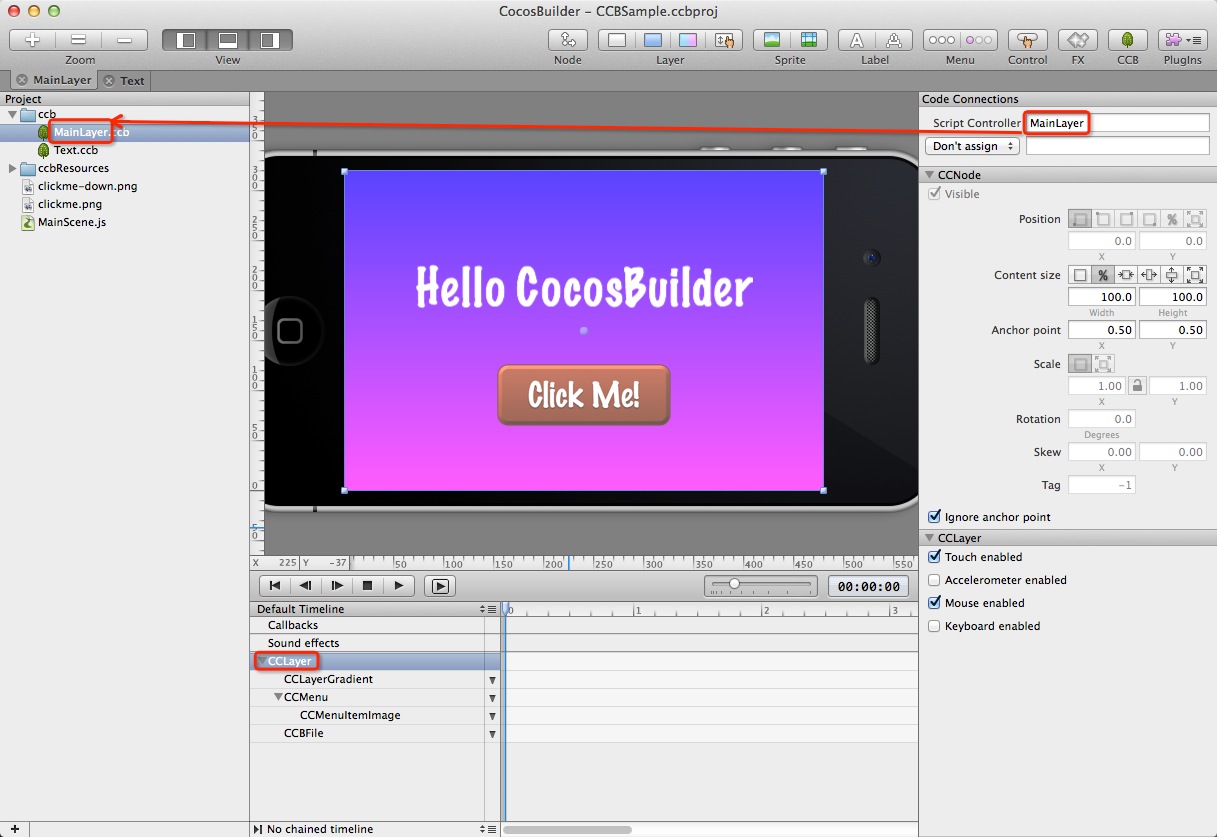
2.代码绑定
生成的lua文件已经包含了一些注释,几乎不用有太多额外的代码,就可以很容易地绑定ccbi文件与lua类。
下面讲解几个需要注意的地方
CCBLoader:setRootPath的两个参数
|
1 2 3 4 5 |
--[[ 第一个参数表示绑定lua文件的package前缀 第二个参数表示ccb文件的路径 ]] CCBLoader:setRootPath("UI.ccb", "ccb/") |
- 生成的lua文件的ctor相当于cpp中使用ccbi的
onNodeLoaded,换句话说,代码执行到这里的时候,这个节点的子节点以及绑定都应该已经完成,可以放心使用了。可以在这里做一些初始化数据的工作。 - 创建ccbi节点的方法
|
1 |
local mainLayer = require("UI.ccb.MainLayer"):new() |
示例下载
https://github.com/Jennal/CocosBuilder/blob/master/Sample/CCBSample-lua-binding.tar.gz?raw=true
感谢
虽然LuaProxy的方案并不完美,但也为我的改进铺平的道路,在这里感谢LuaProxy的作者shawnclovie。


